| Marker Import |
At the end of this tutorial, you will have a simple Windows console application that lets you import circle markers from a CSV file into Fleet.
Each line of the CSV file should have this format: latitude,longitude,tag,radius
The radius property describes the size of the circle marker in feet. Fleet uses this radius value to determine whether points are located at a marker. For example, a typical truckstop marker may have a radius of several hundred feet, which ensures that trucks parked adjacent are identified as being at the truckstop. |
This topic contains the following sections:
Open Visual Studio and create a new C# or VB.NET Windows Console application. Name the project 'MarkerImport'.
In Visual Studio, ensure that your project has a reference to the Fleet Web Service API:
- In Solution Explorer, right-click your project and select Add Service Reference... (.NET 2: then click Advanced (at lower left), and click Add Web Reference).
- For the Address (.NET 2: API URL), enter https://<customer>.api.telogis.com/V2/<customer>/wsdl, where <customer> is your account name.
- Click Go.
- Change the Namespace (.NET 2: Web reference name) to Fleet, then click OK.
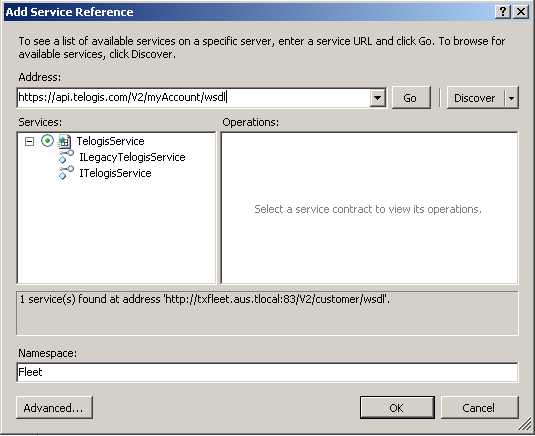
Add the following code snippet to the Main function. This snippet simply authenticates with Fleet and prepares the LegacyClientService for subsequent Fleet requests.
.NET 4
// Connect to Fleet Console.WriteLine("Connecting to Fleet..."); System.Net.ServicePointManager.Expect100Continue = false; // Create a TelogisServiceClient for logging in Fleet.TelogisServiceClient tsclient = new Fleet.TelogisServiceClient(); // Log in and obtain an authentication token string authToken=tsclient.Login(String.Format("{0}:{1}", customer, user), pword); // Now create the LegacyTelogisServiceClient for accessing the API Fleet.LegacyTelogisServiceClient service = new Fleet.LegacyTelogisServiceClient(); Fleet.AuthenticationHeader header = new Fleet.AuthenticationHeader(); header.SessionID = authToken;
Category objects are a collection of Marker objects. For best results, you should use categories to group markers. In this project we'll create a new category (with a name similar to "Import 7/1/2012"). We will then import all our markers into this category.
Add the following code snippet to the Main function.
.NET 4
Add the following code snippet to the Main function. This snippet opens a file (specified by the first command-line argument) and reads the contents line-by-line. Each line is split into values separated by commas. These values are converted where necessary and then used to create a new marker. Important points to note are:
The CreateCategory method returned the ID number of the newly created category. Using this ID when we create a marker, we can place each marker into our newly created category.
Each marker is created without an address, driver and properties. This is done by setting each argument to null (Nothing)or zero, as appropriate.
.NET 4
// Read input from the specified file. The line format is: // // [lat.itude],[lon.gitude],[tag],[radius] // // Values are then ripped from the input and turned into a // marker immediately (using the Fleet Web Service). Console.Write("Importing markers from file"); StreamReader sr = new StreamReader(args[0]); String currentLine; Fleet.LatLon location = new MarkerImport.Fleet.LatLon(); while ((currentLine = sr.ReadLine()) != null) { // output a '.' for each marker imported Console.Write("."); // split the line around commas, and rip out the values required String[] lineValues = currentLine.Split(','); location.Latitude = Convert.ToDouble(lineValues[0]); location.Longitude = Convert.ToDouble(lineValues[1]); String tag = lineValues[2]; int radius = Convert.ToInt32(lineValues[3]); // create the new Marker using the Fleet Web Service service.CreateMarker(header, tag, location, null, radius, categoryId, 0, null); } sr.Close(); Console.Write("\nAll done! Press a key to exit"); Console.ReadKey();
That completes the Marker Import sample project. The next sample project demonstrates how to list exceptions and associated information.